※이 글을 포함한 이 블로그에 설명된 모든 제품 및 음식들은
제가 직접 제돈 주고 구입한 것임을 미리 알려드립니다.
본인은 게임을 좋아한다. 아울러 IT기계와 컴퓨터도 매우 좋아한다.
최근에 패스오브엑자일의 3.16 scourge 리그가 시작되어
재밌게 하려는데,
그런데 컴퓨터 본체는 매우 오래됐고, 부품도 옛날 것이라
이벤트만 발생하면 랙걸리고 죽기 일수였다.
마지막으로 업그레이드했던게 그래픽카드 rx470이었고,
그것도 회사 입사 하기 몇년 전에 했으니
한 8년 된 것 같다.
그래서 그래픽카드가 요즘 비싸다는 건 알지만,
다음에는 컴퓨터를 살 기회가 없겠다 싶어
큰 맘 먹고 업그레이드를 진행하기로 했다.
모든 부품은 다나와 사이트를 참고했으며,
인기순과 가격을 함께 비교하여 선택했다.
처음엔 그래픽 카드와 파워, HDD 하드만 샀다.
파워는
마이크로닉스 Classic II 풀체인지 600W 80PLUS 230V EU
마이크로닉스 Classic II 풀체인지 600W 80PLUS 230V EU
COUPANG
www.coupang.com
로 선택했다.

새 그래픽카드를 사용하면서 향후 7~8년 동안 쓸 것을 생각하니 600W는 되어야 겠다고 생각했다.
그래서 다나와 기준 인기순을 보니
5만원대에서 인기도1위인 제품이 위 제품이었다.

제품의 뒷면. 기능들에 대한 설명이 표기 되어있다.

제품의 옆면에는 포함된 케이블 종류와 수가 표기 되어있다.
상자를 개봉하면

이렇게 구성품이 배치 되어있고, 저 오른쪽 박스 안에 케이블들이 들어가 있다.

그래픽 카드는
MSI 지포스 RTX 3070 게이밍 Z 트리오 D6 8GB 트라이프로져2 LHR
MSI 지포스 RTX 3070 게이밍 Z 트리오 D6 8GB 트라이프로져2 LHR 그래픽카드
COUPANG
www.coupang.com
로 선택했다.
3080을사면 너무 좋겠으나, 가격이 약 200만원이다.;;;
그래서 3070 중에 가장 인기도가 높은 것으로 선택했다.

박스의 전면

박스의 뒷면.
제품의 기능들에 대한 설명이 표기되어있다.
박스 안에는

종이 박스가 하나 더있고 스티로폼으로 덥혀있다.
그리고 스티로폼을 들면

제품과 거치대가 나온다.
처음에 거치대를 보고 '이건머지?'했다.
그런데 저 MSI라고 써 있는 종이 봉투 안에 설명서에 용도가 나와있었다.
제품을 꺼내보았다.

캬~~~ 영롱한거 보소
그런데 그래픽카드의 크기가 너무 컸다.;;

진짜로 팔뚝만했다.; 그래서 문제가 생겼다.

컴퓨터 케이스는 옛날 구형이라 그래픽 카드가 들어가지 않았던 것이다.;;

이렇게 맞지가 않았다.
그래서 나는 저 위에 있는 쇠 프레임을 어떻게든 없애기로 했다.

프레임이 나사로 고정된 것이었으면 좋으련만,
그게 아니라서 이음새를 뽑아 내야 되는 상황이었다.
그래서 낑낑거리고 땀흘려 힘을 써야했다.

결국은 뽑았다.!

그래픽카드와 파워, HDD를 장착한 후에 부팅을 했다.
근데 왠걸? 부팅이 안되네?!@
전원이 안들어오네??@@
이때 맨붕이 오며 파워를 교품받아야되나 별 생각을 다해봤고,
설명서에 잘나와있는데로 쇼트 테스트도 클립으로 해봤는데 역시 안됬다.
인터넷 검색해보니 원인은 간단한 것이었다.
※ 파워에 보면 버튼이 있는데 'O'표시에 눌러져 있는 것을 'I'표시쪽으로 눌러놔야한다.
그렇게 하니 바로 전원이 들어오더라.;;
그리고 페스오브 엑자일을 실행했다.
근데 왜지?!! 쾌적하지가 않았다.;;
이전과 동일한 구간에서도 똑같이 렉이 걸렸다.
생각과는 다른 결과에 식은땀이 났다.;;
그래픽 카드 문제인지 알아보기 위해 '3D 벤치마크'를 돌려 점수를 확인하기로 했다.
그랬더니, 그래픽 점수는 좋았으나 cpu점수와 종합 점수가 형편없이 나왔다.
당연한 것이었다.
내 cpu는 i5-3세대 3330이었다.
I5 3330 I5-3330 CPU 3세대 아이비브릿지
COUPANG
www.coupang.com
이 제품은 2012년도에 나온 제품인데, 9년이나 지난 제품이다.;
나의 벤치 마크 점수는 다음과 같았다.
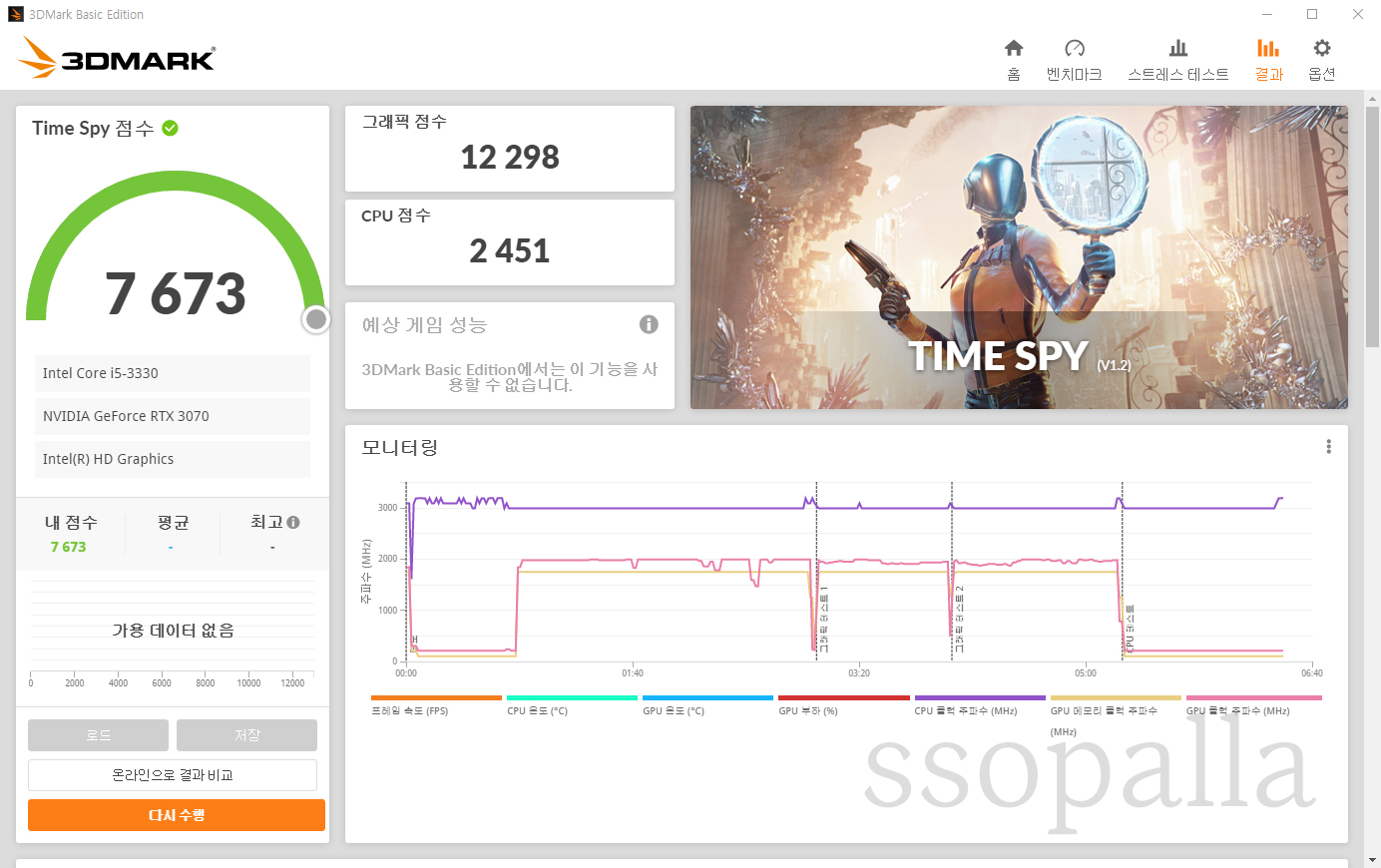
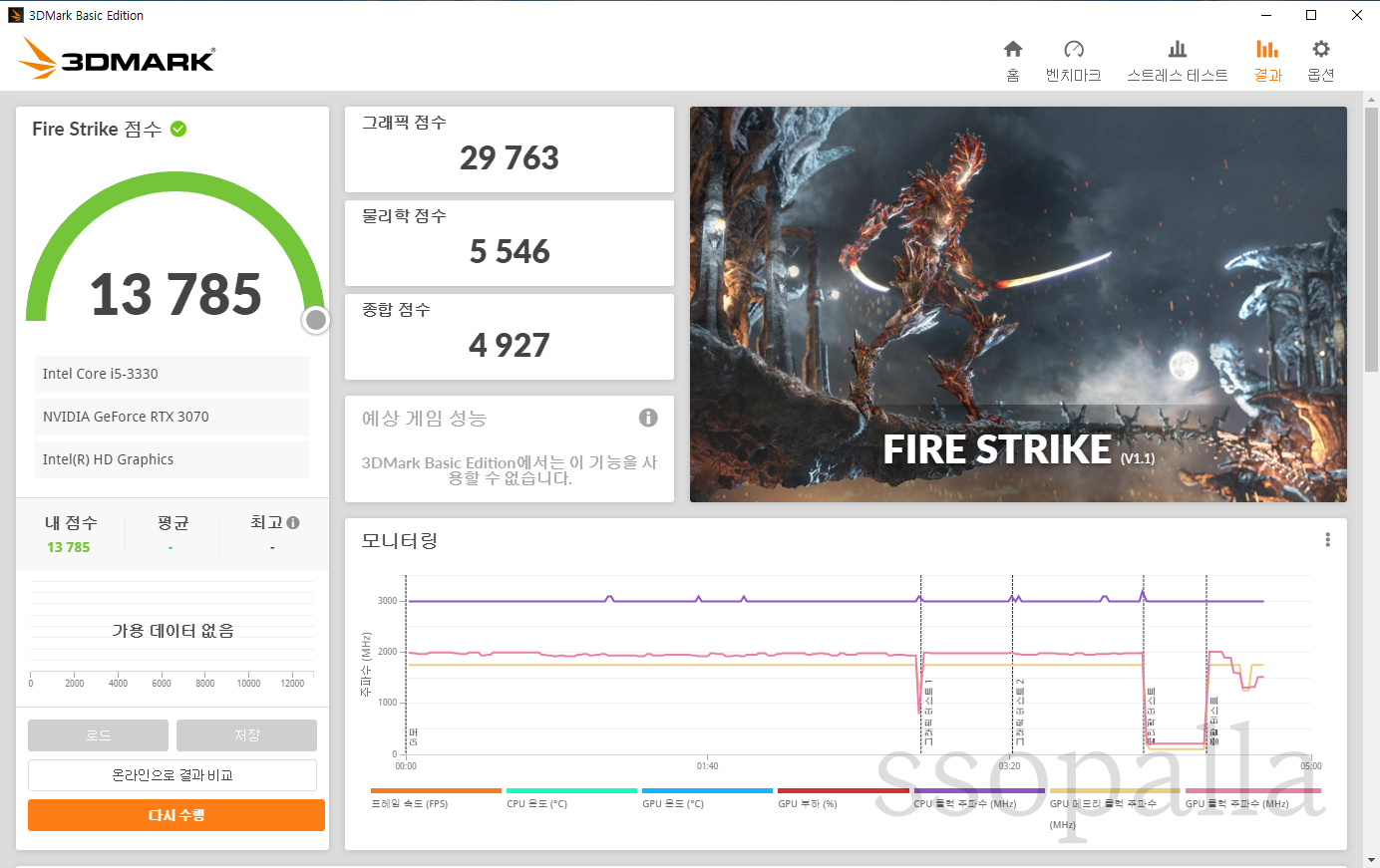
그래서 나는 결심했다.
향후 7~8년을 계속 쓸 생각을 하고 이번에 컴퓨터 업그레이드 하는거
전체적으로 제대로 업그레이드 하기로.
그래서 CPU를 바꾸고,
소켓에 맞는 메인보드를 바꾸고,
메인보드 램 소켓에 맞게 램도 구입하고,
M.2 하드도 1T 용량으로 구입해서 꽂고
쿨러 달린 케이스도 사서 완벽하게 새 PC를 만들기로 했다.
CPU는 인텔에서 가장 최근에 나온게 11세대 였고, i7과 i9는 너무 비싸서
i5-11세대를 선택했다.
인텔 코어i5-11세대 11400
인텔 코어 i5 11세대 11400F 로켓레이크S CPU
COUPANG
www.coupang.com

제품의 전면
개봉하면

CPU와 쿨러, 설명서가 나온다.
cpu의 소켓은 인탤 1200이고, 이에 맞춰 인기도 1위인 메인보드로 선택했다.
메인보드는
ASUS PRIME B560M-A 코잇 이다!!
[ASUS] PRIME B560M-A 코잇 (인텔B560/M-ATX)
COUPANG
www.coupang.com

제품 박스의 전면
박스를 개봉하면

웅장한 메인보드의 모습이 나온다.
왼쪽 박스에는
SATA선과 기본 나사들, 와이파이 카드(?) 부착에 사용하는 부품등이 들어있다.

메인보드의 램소캣은 DDR4이며
여기에 맞춰 램은
마이크론 Crucial DDR4-3200 CL22
마이크론 Crucial DDR4-3200 CL22 (8GB)
COUPANG
www.coupang.com
이것으로 2개 구입했다.
글쓰면서 찾아보니 렘타이밍(CL)이 숫자가 작은게 더 좋다고하는데..
같은 가격대에 CL16도 있었는데.. 잘못 선택한것 같다.

제품은 플라스틱 케이스에 담겨 오며, 정품 스티커를 붙일 수 있도록 되어있다.
M.2 NVMe SSD하드는
Western Digital WD BLUE SN550 M.2 NVMe (1TB)
웨스턴디지털 WD BLUE SN550 M.2 NVMe 1TB SSD
COUPANG
www.coupang.com
1T용량중에 가격이 저렴하면서 인기도가 있는 것으로 선택했다.
사용도 처음해보는 것이고, 조립도 처음해보는 M.2 SSD라서 신기했다.

제품박스 전면.

제품 개봉 사진.
그리고 케이스는 그래픽카드의 가로길이인 323mm를 수용할 수 있는 제품이어야 했다.
그리고 신형에 쿨러도 많이 달린걸 찾았는데, 바로
잘만 i3 NEO
잘만 i3 NEO 미들타워 PC케이스
COUPANG
www.coupang.com
였다.
가격이 3만원 대로 진짜 착하다!!
쿨링팬도 6개 달렸으며 제품 등록도 2021년 9월이다!

제품 박스다.
박스를 개봉하면


제품의 왼쪽 면은 강화 유리로 되어있으며 안이 잘 비치는 모습으로 되어있다.
요즘엔 그래픽카드를 포함해 내부의 LED장식을 많이 하기 때문에
같이 볼 수 있도록 제작 된 것 같다.

그리고 유리문의 탈부착도 편히 할 수 있도록 손쉽게 되어있다.

유리문을 개방하면 텅빈 내부 모습이 보이고
전면, 상부, 후면에 총 6개의 팬이 배치되어있는 것을 확인 할 수 있다.

제품의 앞쪽 상부에는 전원버튼과 쿨링팬 LED를 켜고 끄는 버튼, 오디오 단자와 usb 단자3개가 배치되어있다.
이제 조립을 시작해보았다.

메인보드를 케이스에 씌여져있던 스티로폼 가드에 올려놓고
부품들을 조립했다.

쿨러엔 서멀구리스가 잘 도포되어 있었다.

쿨러도 장착하고
램도 꽂아준다.

다음은 NVMe SSD설치다.
저 사진에서 가운데 있는 하얀색 쇠판이 NVMe ssd의 방열판이다.

방열판 나사를 먼저 풀어주고

SSD를 대각선으로 꽂아준다.

방열판 서멀패드의 껍대기를 분리해주고

SSD위로 방열판을 올린 후 원래대로 나사를 조인다.
그리고 케이스에 메인보드 레이아웃 판을 부착한다.

그리고 케이스에 메인보드를 장착한다.

HDD 트레이는 케이스의 아래쪽에 비치되어있다.

그리고 저 하드 트레이는 위에 HDD 1개, 안쪽 슬라이드로 HDD1개를 부착하도록 되어있다.
그리고 SSD는 케이스의 벽면에 설치 하도록 되어있다.

오른쪽 벽 바깥쪽에는 한개, 안쪽에는 두개정도 설치할 수 있는데
흔들리지 않고 탈부착 할 수있도록 하기 위해 설계 된 듯 하다.
SSD를 설치하면 다음과 같은 모습이 된다.

그리고 안쪽에 설치하면

이렇게 된다.

그래픽 카드를 꽂고 가이드도 함께 설치했다.
가이드에는 그래픽 카드와 닫는 면에 완충작용을 할 수 있도록
고무 패드도 함께 동봉되어 있어
붙인 후 설치했다.

그리고 그래픽카드 잠금장치까지 설치완료.

파워 선 까지 모두 꽂은 모습.
그래픽카드 아래에 있는 선은 케이스의 전원 단추 선 및 usb선인데 추후 다시 정리했다.
그리고 전원을 켜면

짜잔~~!!!
현란한 LED와 함께 팬이 힘차게 돌며 부팅이 된다.
팬이 많고 큰 만큼 소음은 없을까 걱정했으나
전혀 소음은 없다. 공진음도 없었다.
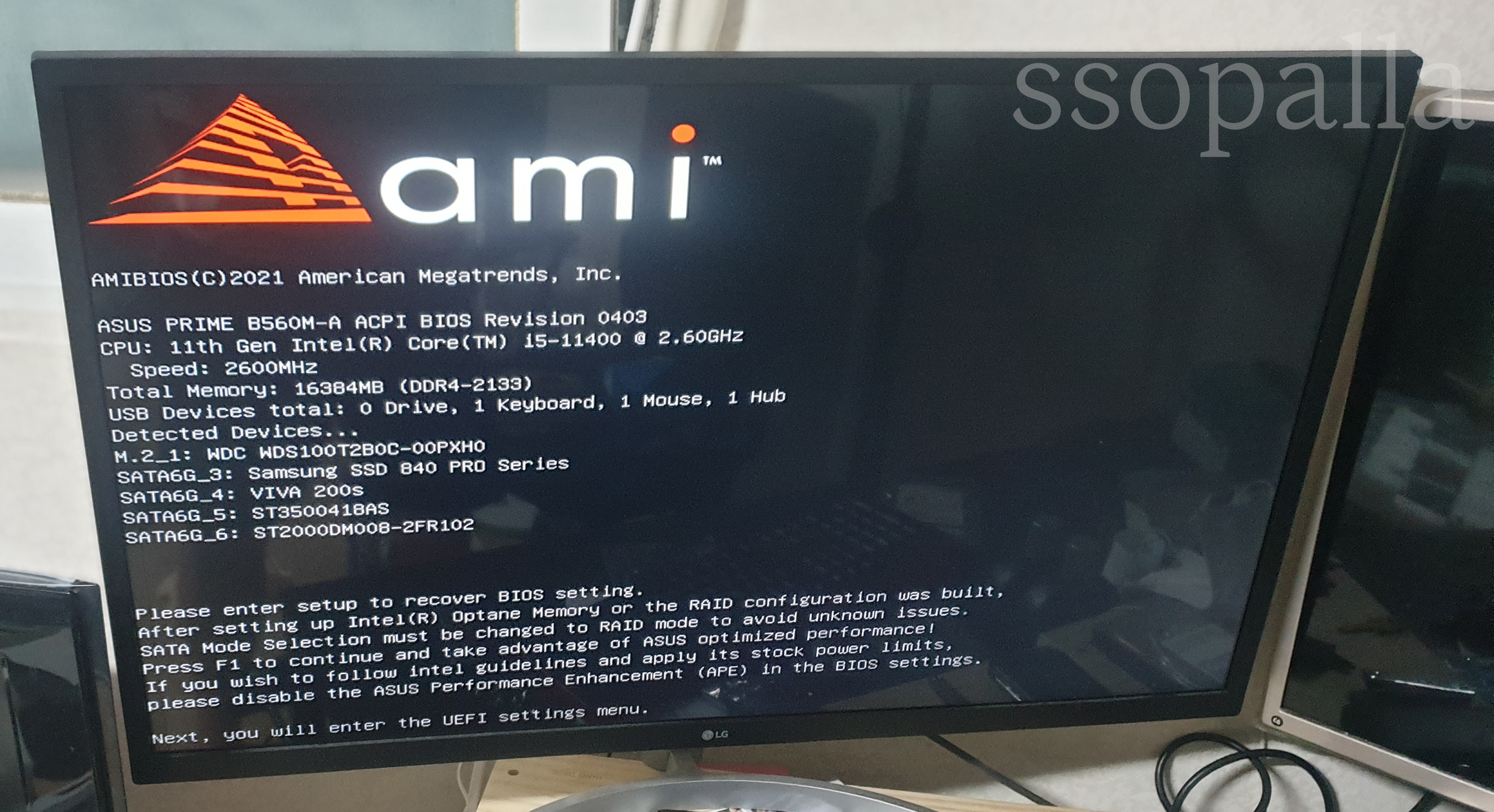
바이오스 화면이 뜨고
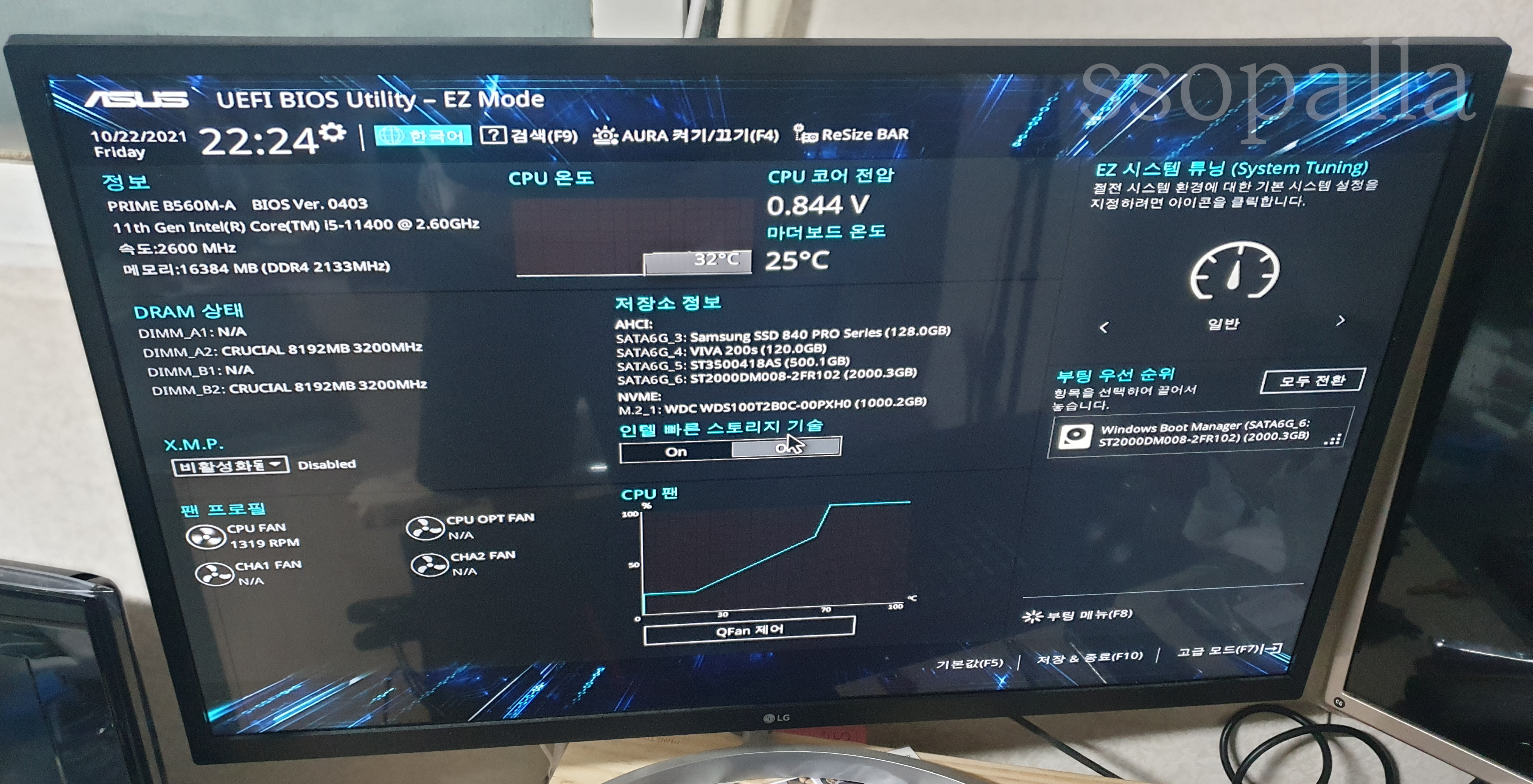
UEFI 화면도 뜬다.
초기에는 영어로 되어있으나, 언어를 한글로 바꿀 수 있다.
이제 NVMe하드에 윈도우를 설치해야 하는데...
난 또 여기서 포멧을 20번 이상 하며 12시간 이상 삽질을 하게 된다.
USB로 윈도우10 설치 미디어를 만들고 난 후 NVMe에 포멧 하고 나서 재부팅하면
하드에 부트매니저 설치가 안되고, 계속 포멧 USB로만 부팅 되는 것이다.
다른 SSD에 설치하면 바로 되는 것이 NVMe 설치에서만 제대로 되지 않았다.
왜 그럴까 했는데, 나는 답을 찾았다.!
위에 있는 사진 화면. 즉 UEFI 처음 화면에서 오른쪽 아래 보면 '고급 모드'가 있다.
그걸 클릭한 후

위 메뉴 중 '부팅' 부분을 들어가면 위 사진 과 같이 나온다.
여기서 'CMS(호환성 지원 모듈)' 더블클릭
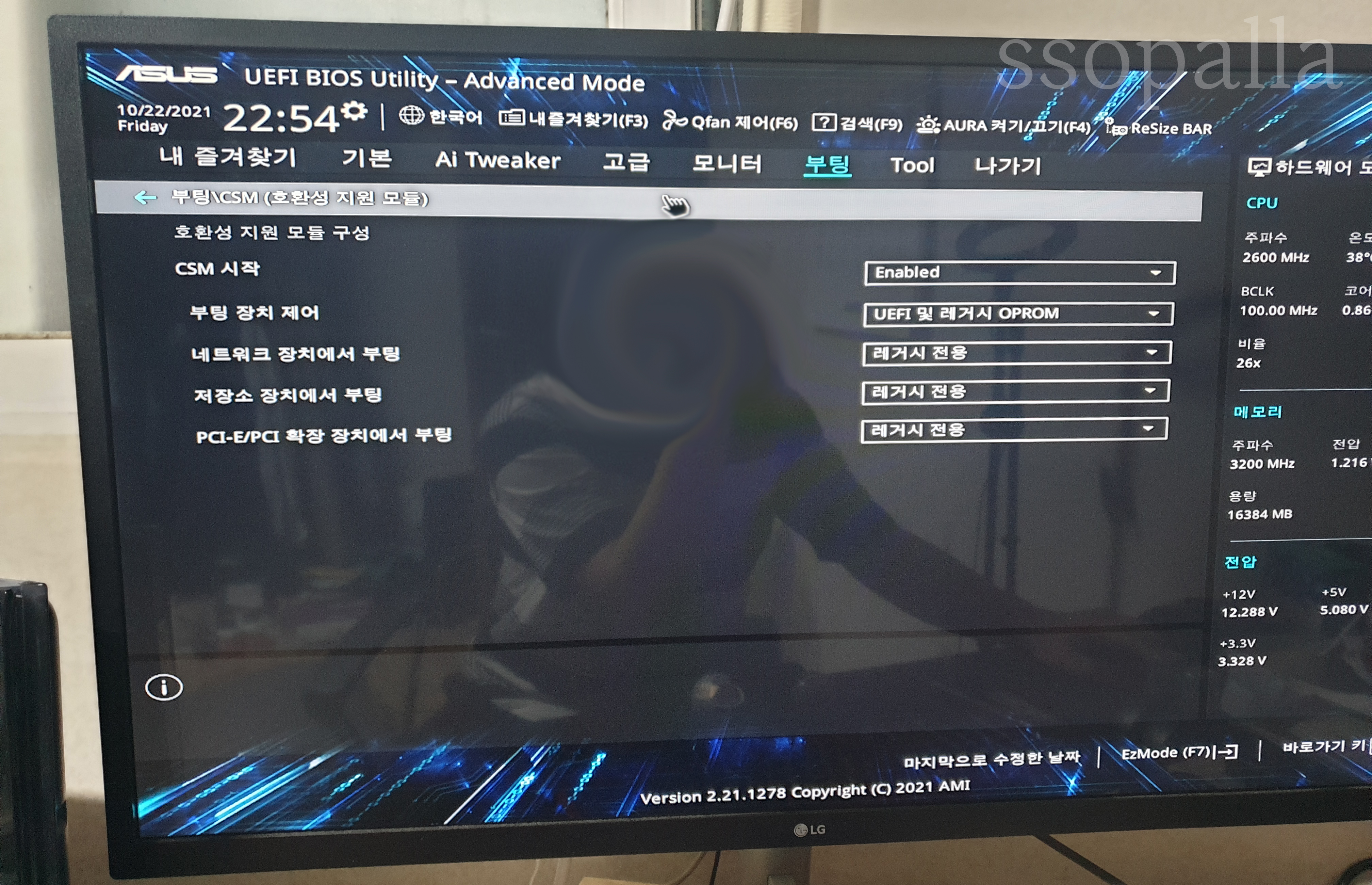
위와 같이 나오는데,
맨아래에 'PCI-E/PCI 확장장치에서 부팅' 탭 오른쪽에 화살표를 눌러
UEFI 로 바꾼다.
그리고 저장 및 종료하니 바로 해결 되었다.
확실하진 않지만 내생각에
바이오스에서 부팅 순서를 설정할 때 윈도우 설치 USB의 경우 앞에 'UEFI:'라고 표기 되어있는 것이
os 설치 타입이 레거시가 아니고 UEFI인 것 같다.
그리고 NVMe SSD는 PCI 인터페이스라서 호환성 설정에서도 기존 '레거시'에서 'UEFI'로 바꿔줘야 되는 듯 하다.
부팅 완료 후, 3D 벤치마크를 다시 돌렸다.
그래서 점수는?
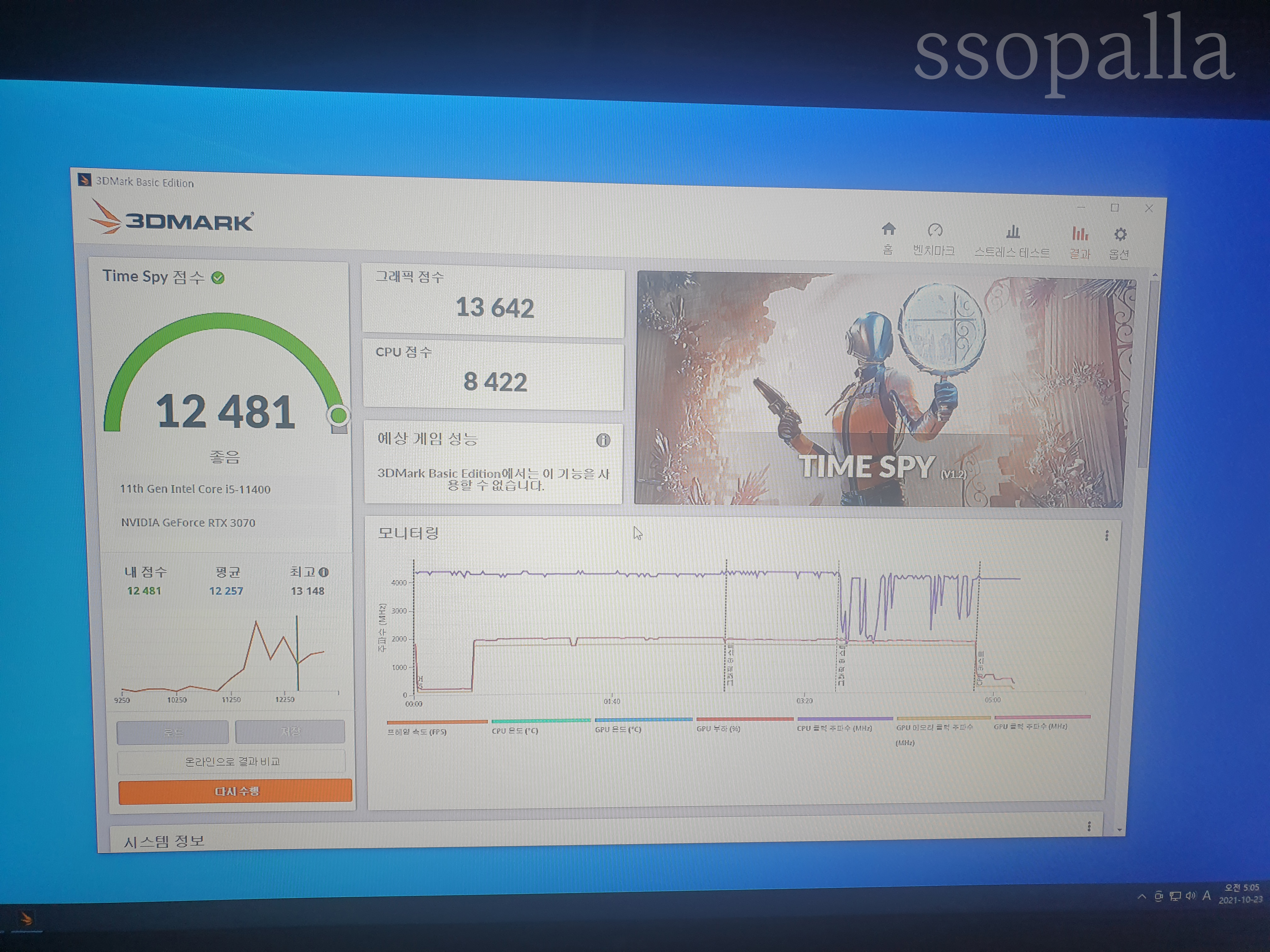
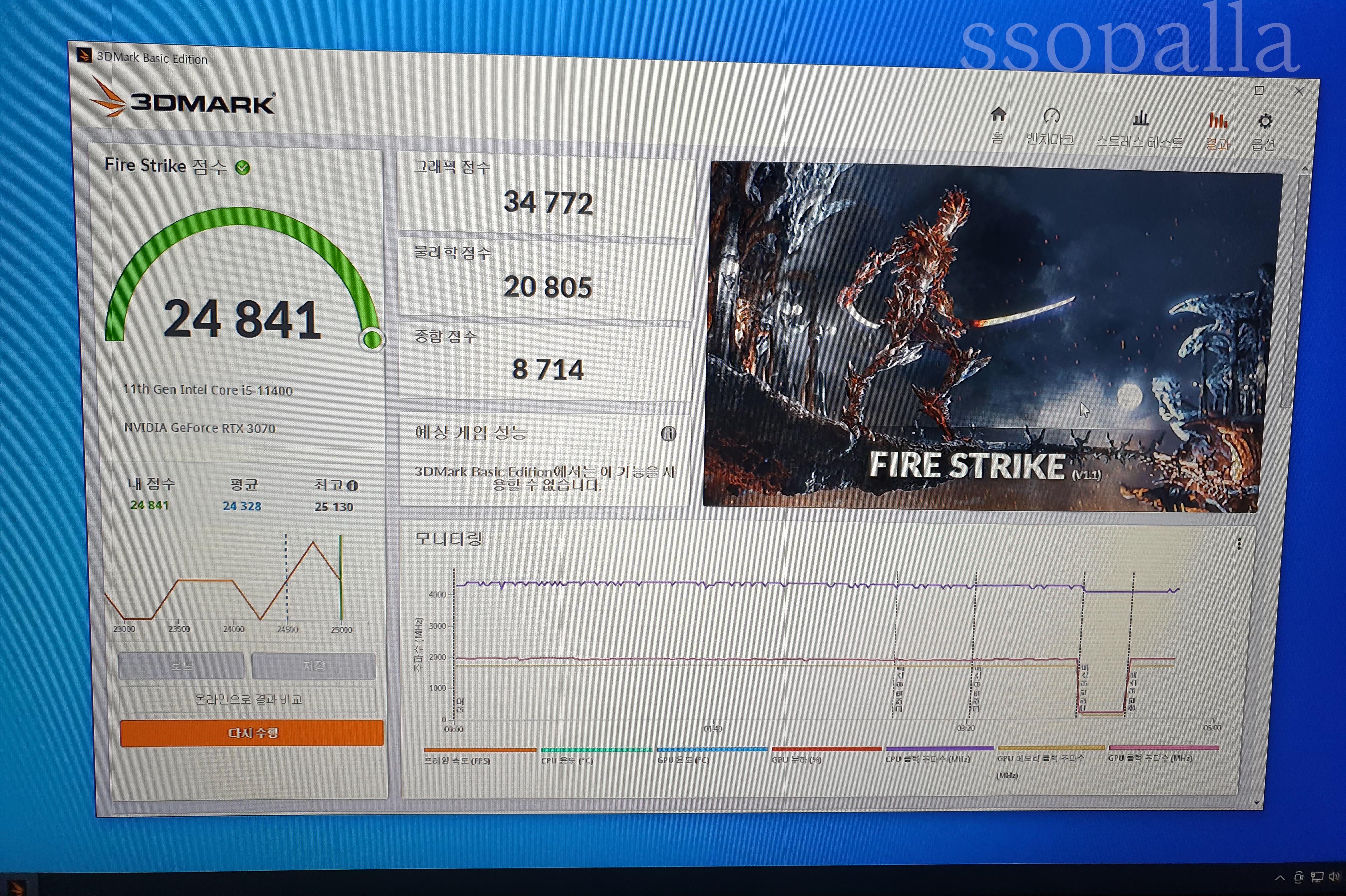
많이 높아졌다.
당연 POE도 최고 옵션으로 돌리는데 랙은 전혀 없다.
추후으로 최고사양 게임을 구동해보고 만족스러운지 확인해봐야 할 것같다.
이제까지 PC를 조립해서 사용하면서 오버클럭은 해본적은 없다.;;
실패시 부품 고장으로 인한 리스크가 너무너무 무섭기 때문에.;;
앞으로도 해보고 싶지는 않다.
현재 컴퓨터 성능은 대단히 만족한다.!!
그럼 끝~
"이 포스팅은 쿠팡 파트너스 활동의 일환으로, 이에 따른 일정액의 수수료를 제공받습니다."
'review' 카테고리의 다른 글
| 1박 2일 강원도 고성 여행기!!(건봉사, 송지호 해변, 서낭바위, 청우 숯불갈비, PHOEL, 에펠제과) (0) | 2021.11.30 |
|---|---|
| BOB x SHOCK H-PRO 사용 후기!!! (0) | 2021.11.16 |
| 갓성비 액션캠! '게릴라 PRO-10000' 사용후기!!! (0) | 2021.10.02 |
| 팔도 비빔면 한정판 슬리퍼 박스 개봉~~!!!!! (0) | 2021.08.02 |
| ASUS U31S 노트북 SSD&램 추출기!!!! (0) | 2021.07.01 |




댓글